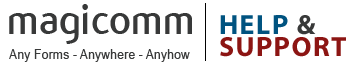Continuation sheets are forms or note pages that allow you to provide additional writing space for your users. Typically they are used in cases where the amount of writing space required is unknown and can vary from a few lines to several pages.
A continuation sheet must be linked to a form by an identifying field on both forms. OpenForms then matches the field on both forms to produce a single document. Typically, the best way to achieve this is by printing a serial number on the main form and re-writing that serial number on the continuation sheet.
In this tutorial we will use the Magicomm Demo Form and Continuation Sheet. It is assumed that the Demo Form has already been added to OpenForms. See the tutorial Creating a Form for details of how to create the Demo Form. The Continuation Sheet can be downloaded here.
This tutorial will demonstrate the following features:
- How to create a form from a PDF file
- How to use the Advanced Designer
- How to identify data capture areas using the Wand Tool
- Creating a Serial Number field
- Comb box fields
- Free text fields
- Using the Continuation Sheet Event to link forms
Note: This video is best viewed in full screen to see the actions being performed.
Video not working? Download it here: Adding a Continuation Sheet
Step 1: Adding a Serial Number to the Demo Form
- Go to Design & Print
- Edit the Demo Form in the Advanced Designer
- Use the Wand Tool to highlight the Serial Number rectangle
- In the field designer, name the field “SerialNumber”
- Change the field’s type to Print Support, Serial Number Field
- Click Save & Close
Step 2: Adding the Continuation Sheet Form
- Go to Design & Print
- Click “Create a new form from a PDF file”
- Select the continuation sheet PDF and call it “Continuation Sheet”
- Use the Wand Tool to highlight the Serial Number comb-box
- In the field designer, name the field “SerialNumber”
- Select digits only for this field
- Click Save & Close
Step 3: Linking the Continuation Sheet to the Demo Form
- Go to Design & Print
- Edit the Demo Form in the Advanced Designer
- Click the Events tab
- Add a Continuation Sheet Event
- Edit the Continuation Sheet Event by clicking on the spanner
- Click Add a New Continuation Sheet
- Select “Continuation Sheet” as the Related Form
- Enter “SerialNumber” in to both the Source and Target Fields
- Click OK to close the window
- Click Save Changes to store the event
Step 4: Testing the continuation sheet
- Print out a copy of each form
- Fill in the Demo Form
- Fill in the Continuation Sheet and copy the serial number from the main form into the comb-box.
- Submit both forms using the docking station or send areas.
- Navigate to Forms and Demo Form and edit the submitted form
- Confirm that there are 2 pages and that the second page shows the contents of the Continuation Sheet.