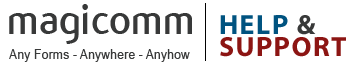1 Preface
Digital Pen firmware needed for DP201 model for usage of PGC & Data Copy A4 unique pattern:
- All Digital Pens with firmware version 7A and older that use PGC & Data Copy A4 unique pattern licenses needs to be updated to 7C or later.
2 Instructions
It is advised that you setup a standalone PC or laptop with the required software so as not to impact any other applications you may be using. Ensure that all data has been downloaded from the pen as the firmware update process will wipe the pen and reset it to factory defaults.
- Check that no pre-existing Anoto based software is installed e.g. PenDirector oder than 2.6. Uninstall and reboot as necessary.
- Download latest version of pen firmware and penDirector.
Firmware version 7c – Download
penDirector 2.10.0.243 – Download
Note! To upgrade the pen a .bin-file is needed. So make sure to extract the firmware .bin file if delivered in a .zip file.
Note! penDirector 2.6 or later is needed to update Digital pens. - Install and run the Anoto PenDirector v2.x software
- Dock the pen, right-click the PenDirector icon in the System Panel (bottom right), select the General option and then click the penUpgrader button at the bottom of the window.
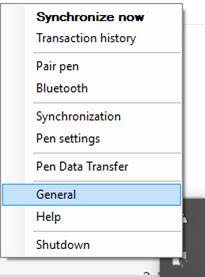
- Your current pen firmware version is displayed. If an update is required (see Preface), click the Browse button, select the latest firmware and then press Install.
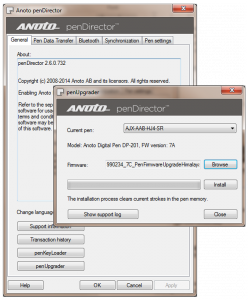
Note! To upgrade the pen a .bin-file is needed.Firmware version 7c – Download
- The process takes several minutes during which time you should not remove or disconnect the pen from the docking unit. Doing so may corrupt the pen firmware and in extreme circumstances require the device to be sent back to Anoto for repair. At the end of the process your pen should display the chosen firmware version downloaded e.g. Version: 7C. The penUpgrader can update multiple pens simultaneously if more than one device is attached.
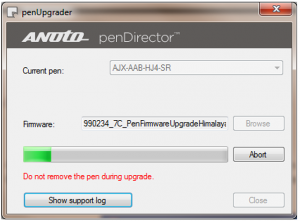
3 Post Upgrades
Your pen has been reset to the factory defaults. You should use the Pen Settings tab within PenDirector to alter any settings you require e.g. disable Bluetooth, enable automatic power off etc. You will also need to re-pair the pen to a mobile device if one is used. The default Bluetooth PIN code is displayed at the bottom of the Pen Settings window, and can be changed if required. Please follow the re-pairing process for your chosen software platform and mobile device. If your pen has been encrypted then the upgrade of the firmware will remove the encryption. The pen will need to be re-encrypted.
4 Further Information
If you require support or further information on this subject, please email to support@magicomm.co.uk